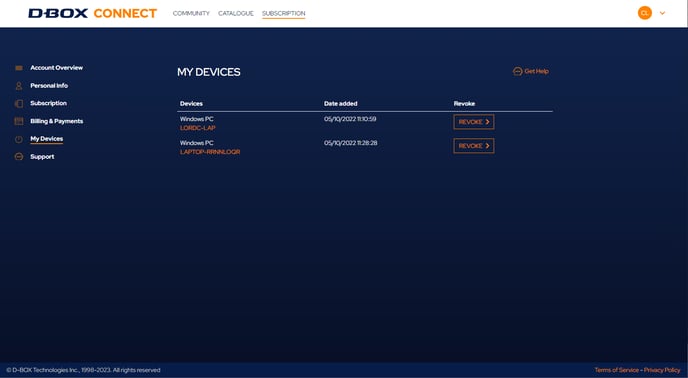This article will allow you to resolve issues such as : Pairing issues, connection issues, Subscription issues, account issues.
The best way to start is to review the instructions exposed in either one of these documents:
For Home Theater chair owners:
| Step 1: |
From the D-BOX Connect website, go to tab Subscriptions and make sure you have a valid subscription:
|
| Step 2: |
Pair your subscription with your HaptiSync device/haptic controller (PC, HaptiSync Hub, HEMC, or D-BOX VIBE). Still on the D-BOX Connect website, go to tab My devices and make sure you have a valid pairing between your subscription and your haptic controller:
If you don't see a valid pairing between your subscription and your haptic controller: 1- Install the D-BOX HaptiSync app on your mobile device or PC. 2- Connect your haptic controller to your network. If using an HaptiSync Hub, D-BOX VIBE or HEMC: If using a wireless Wi-Fi network:
If using your wired Ethernet network:
3- Activate your haptic controller
4- Wait for your system to update
From HaptiSync Center, follow the instructions described in this article. |
| Step 3: |
Test your system. If step 1 and 2 are completed, this means you have a valid subscription and a valid pairing with your haptic controller.
|
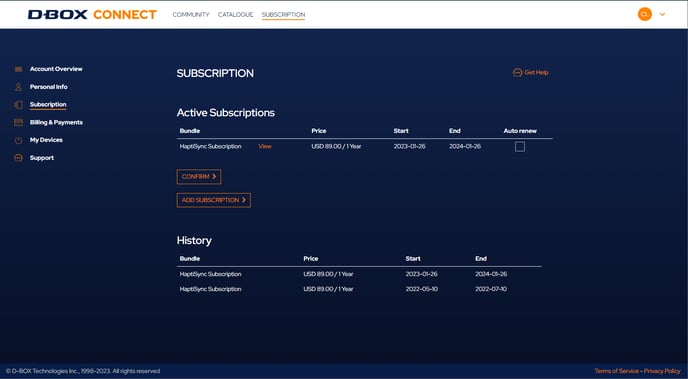 If you don't see a valid subscription, click on ADD SUBSCRIPTION and follow the online instructions to purchase a subscription.
If you don't see a valid subscription, click on ADD SUBSCRIPTION and follow the online instructions to purchase a subscription.