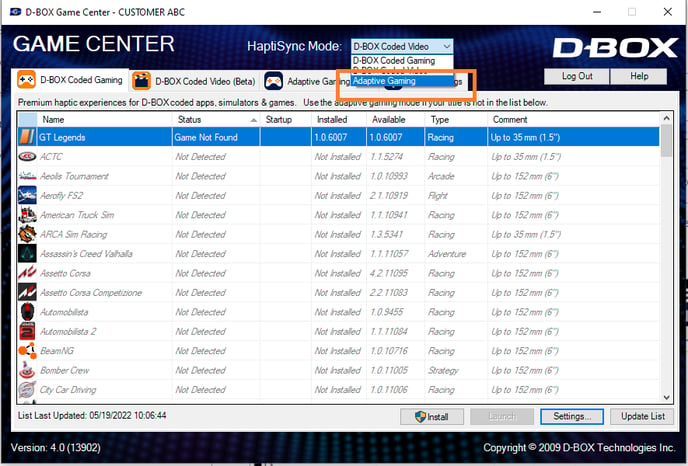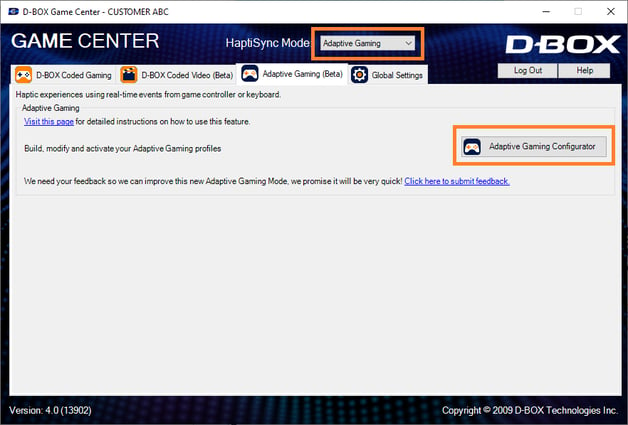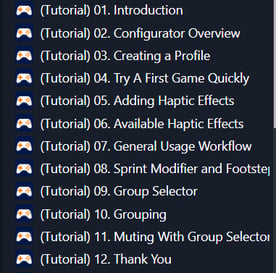Real-time haptic feedback in response to user action from a keyboard or game controller
| Note: Adaptive Gaming is not working with HOTAS and certain steering wheels. This should be added soon. | |
| 1. |
ACCOUNT & SUBSCRIPTION (1st time only) If not already done, create your D-BOX Connect account. |
| 2. |
SOFTWARE DOWNLOAD (1st time only) If not already done, download and install the latest version of D-BOX Motion Core Software. It is available in the Software Downloads section of our website. If you have a Motion 1 chair and have installed Master Plus already, you can skip this step. |
| 3. |
Open the Game Center. The Game Center can be launched either from your desktop shortcut or the Windows Start Menu.
|
| 4. |
When prompted by the D-BOX Game Center, login to your D-BOX Connect account |
| 5. |
In the D-BOX Game Center, select the HaptiSync Mode Adaptive Gaming. This will bring you automatically to the tab Adaptive Gaming Mode
|
| 6. |
Click on Adaptive Gaming Configurator to open the app
|
| 7. |
In the Adaptive Gaming Configurator
|
| 8. |
Launch the game and play |
|
Tips 1) Built-in tutorials are included in the configurator and are very helpful to help you understand how to use this mode.
2) Profiles can be shared with other users. You just need to right-click on your profile and follow the instruction to export. To import a profile, just select “Import profile…” and follow the instructions. |