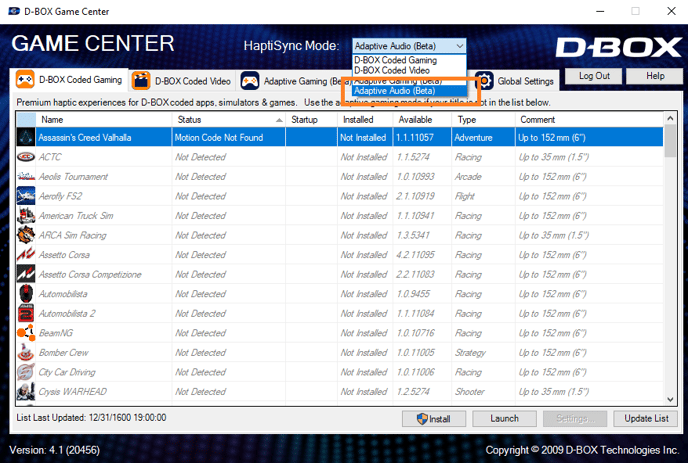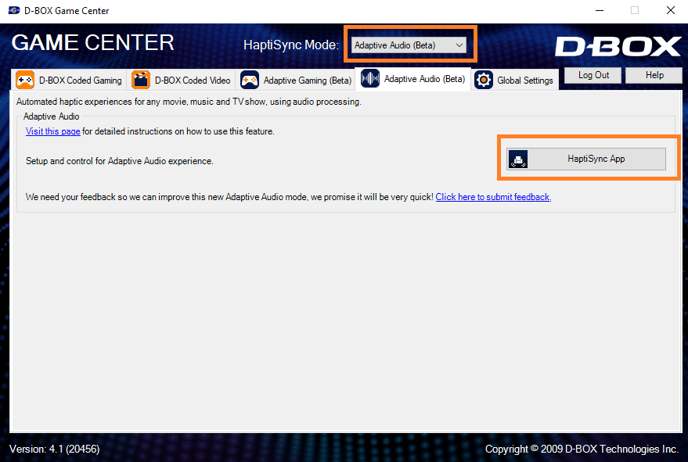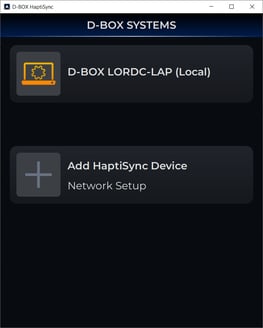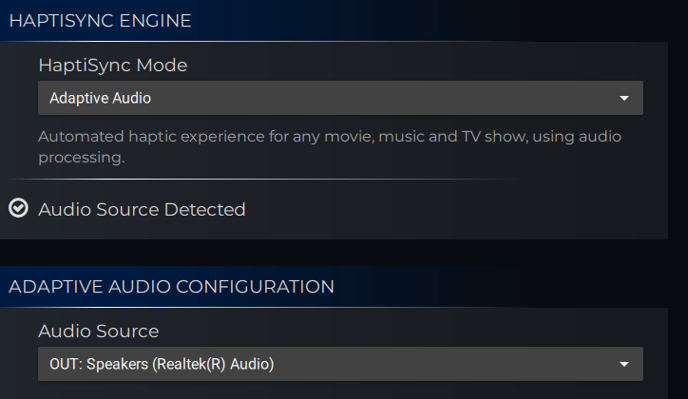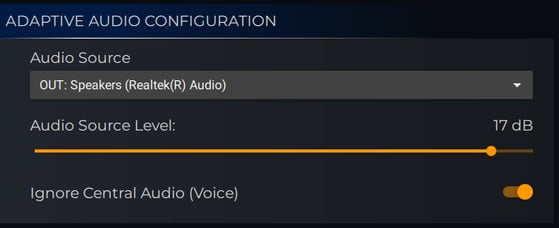Automated haptic experiences for any movie, music,TV show and games using audio processing. (Beta)
| 1. |
If not already done, create your D-BOX Connect account and ensure you subscribe to an HaptiSync subscription to get access to haptic codes for more than 2,500 movies and shows. If the movie you want to watch is not in the list, you can use the Adaptive Audio Mode. |
| 2. |
When prompted by the D-BOX Game Center, log in to your D-BOX Connect account |
| 3. |
In the D-BOX Game Center, set the HaptiSync Mode to Adaptive Audio (Beta) |
| 4. |
Click on HaptiSync App to launch it. |
| 5. |
In the HaptiSync App, select your computer
Note: In the HaptiSync app, there is no need to use the function Add HaptiSync Device. If you have chosen the HaptiSync Mode Adaptive Audio in the Game Center, your PC will appear automatically. |
| 6. |
Set the HaptiSync Mode to Adaptive Audio and under Audio Source, select your Audio Source in the drop down.
|
| 7. |
Start your movie (or game). Haptic feedback should start quickly after the movie or game begins. |
| 8. |
As all movies (or games) have different soundtrack and style, you might have to adjust the Audio Source Level to optimize the haptic feedback. The option "Ignore Central Audio (Voice)" might be used for some movies to ensure there is no haptic feedback on dialogues (voices).
|